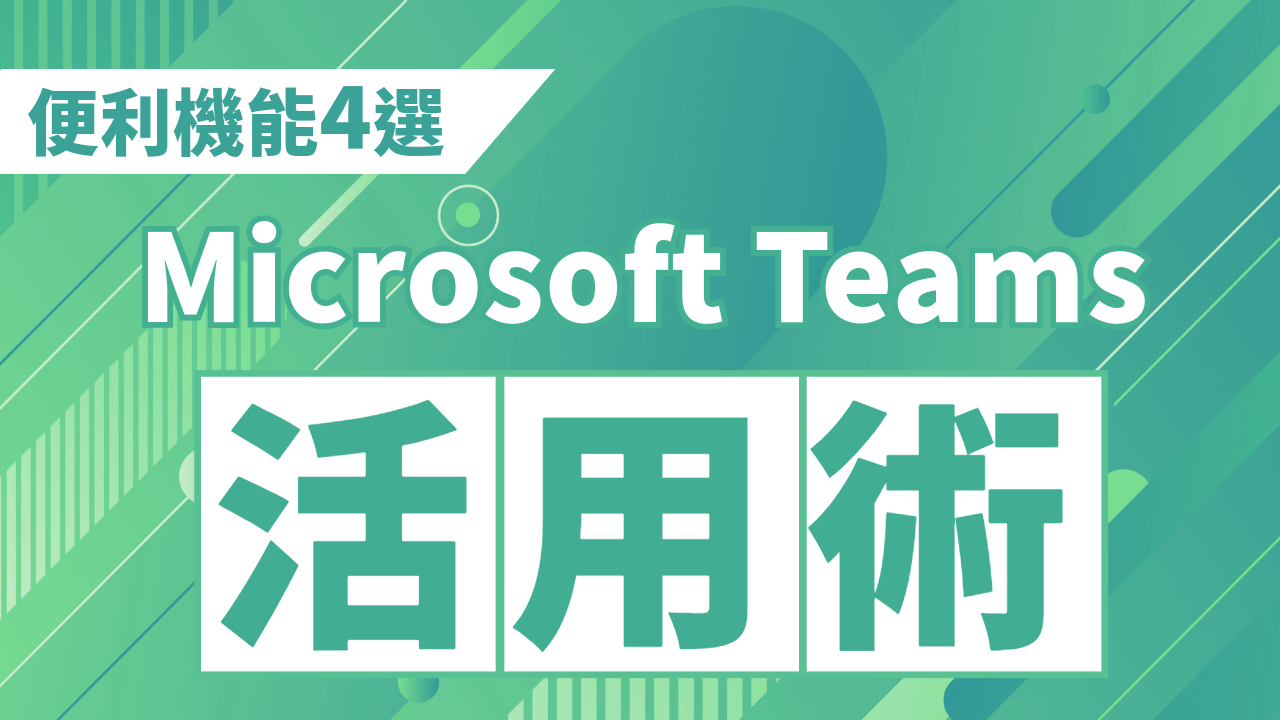リモートワークや出社スタイルで柔軟に使える「Microsoft Teams」。チャットや会議などの基本機能はもちろん、業務をスムーズに進めるための“ちょっと便利な機能”もたくさん備わっています。
その中でも、より快適に使いこなすための便利機能4つをわかりやすくご紹介します。
便利機能
ちょっとした工夫でTeamsはもっと使いやすくなります。すぐに実践できる便利機能を4つご紹介します
会議の議題を事前共有
① 会議の議題を事前共有
会議を円滑に進めるには、事前準備がカギ。
[使い方]
STEP1
「カレンダー」から会議を設定
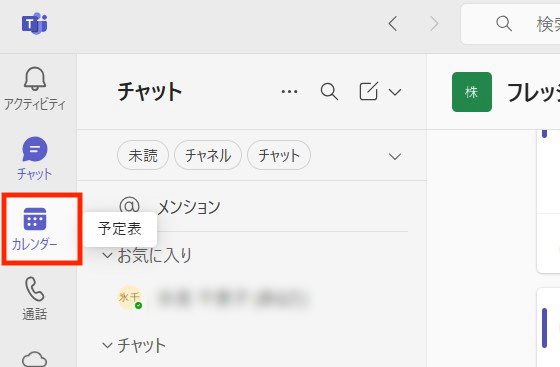
STEP2
「新しい会議」をクリック
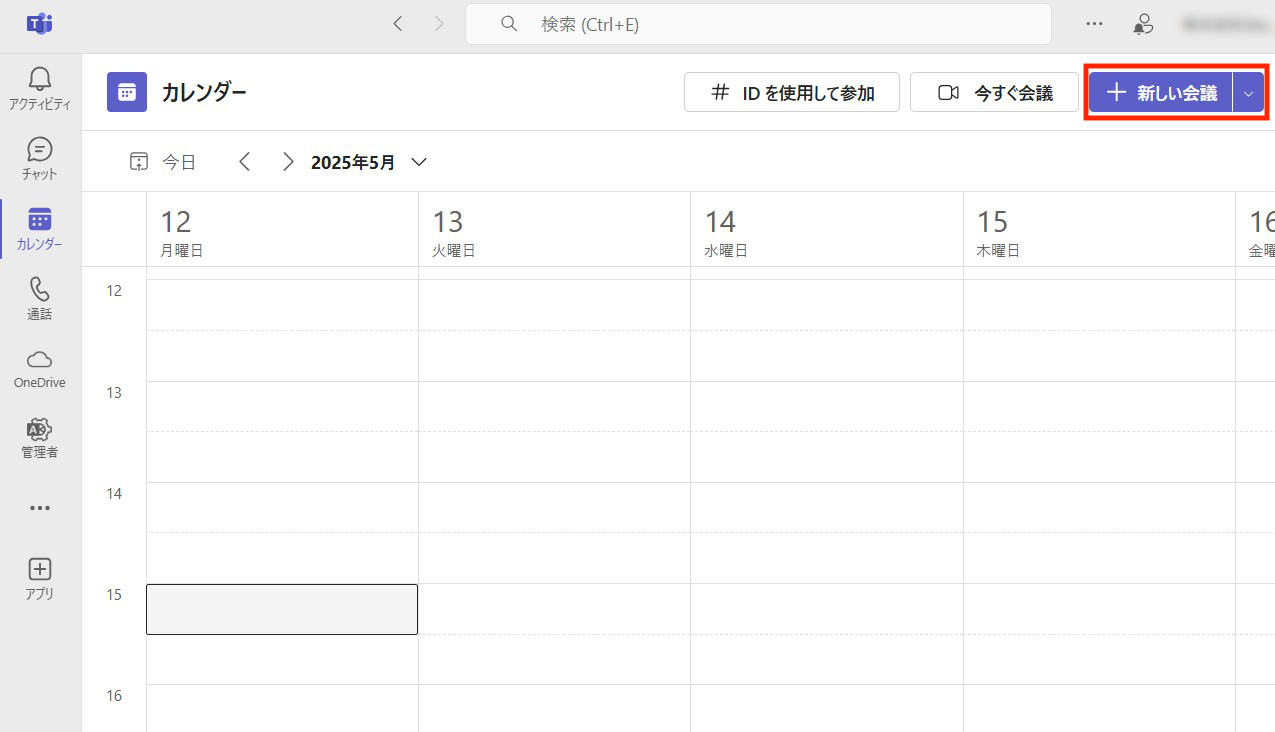
STEP3
議題や目的を入力し送信をクリック
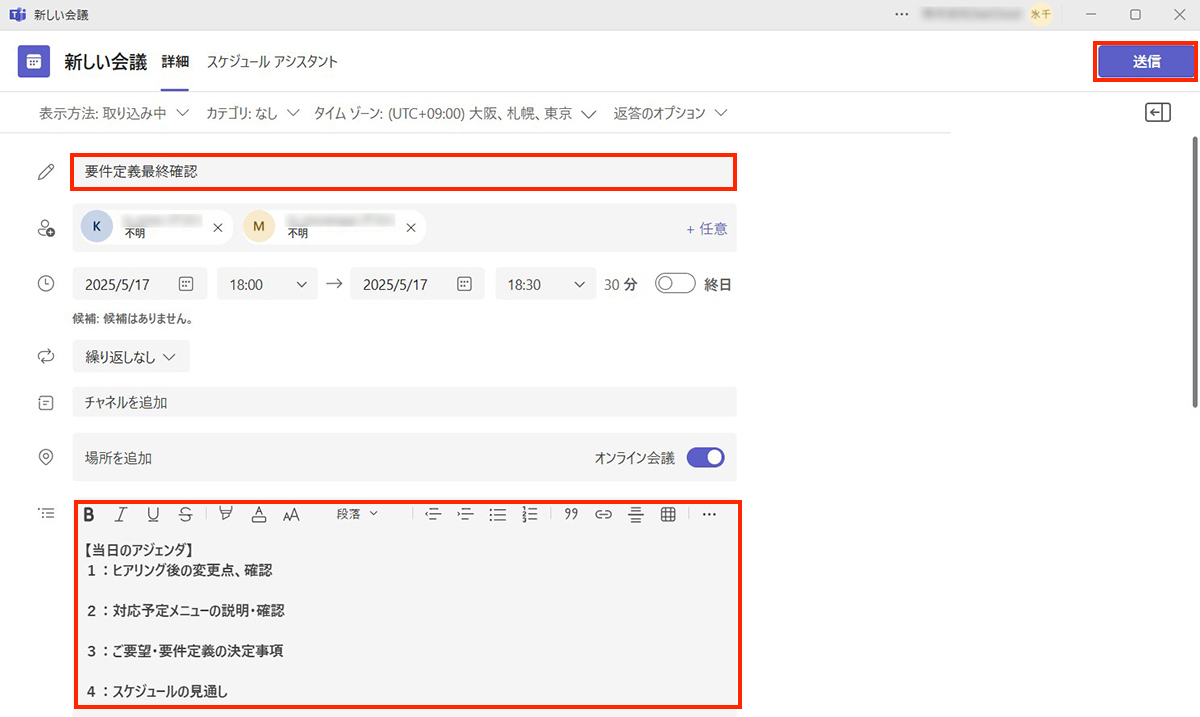
② 重要なチャットはピン留め
流れの早いチャットで見逃しを防ぐなら、「ピン留め」がおすすめ。
[使い方]
対象メッセージの右側「…」メニューから「ピン留め」を選択。上部に表示されるので確認しやすくなります。また、複数のピン留めを行った場合でも、右側ウインドウのピン留めリストからクリックすると該当のメッセージにジャンプするので、とても便利に使えます。
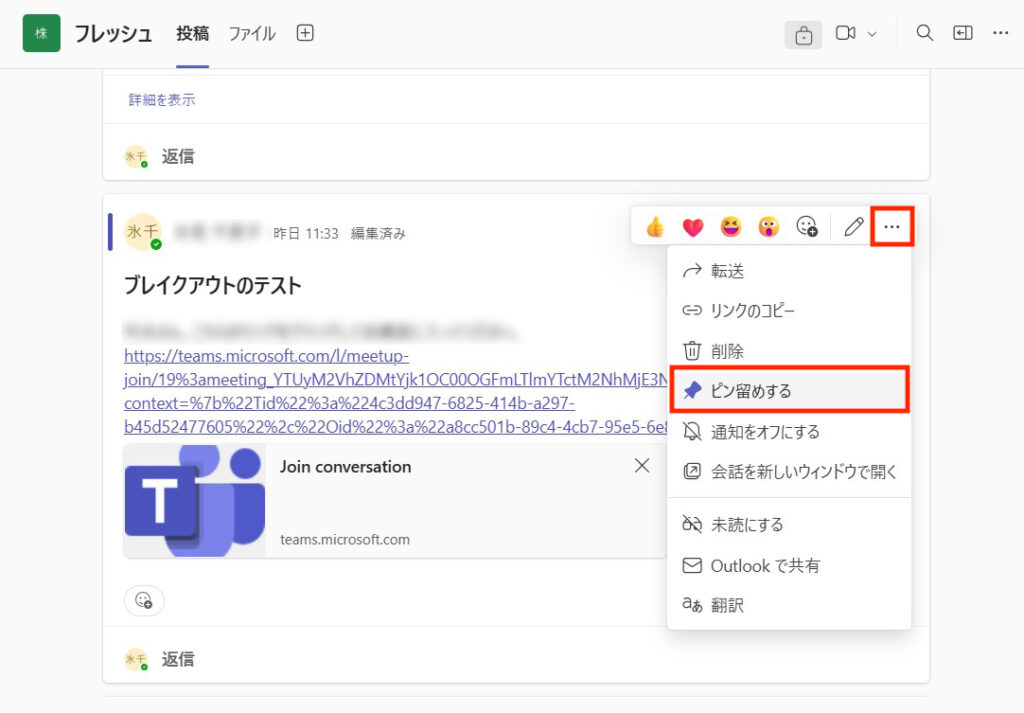
③ ショートカットキーの活用
ちょっとした時短に役立つショートカットキー。覚えておくと便利です。
[使い方]
「Ctrl + E」 → 検索バーを開く
「Ctrl + Shift + M」 → マイクをミュートとミュート解除の切り替え
「Ctrl + N」 → 新しいチャットを開始
④ 会議中の「メモ」で内容を可視化
議事録やタスクの共有に便利な「会議メモ」を活用しましょう。
[使い方]
STEP1
会議の詳細
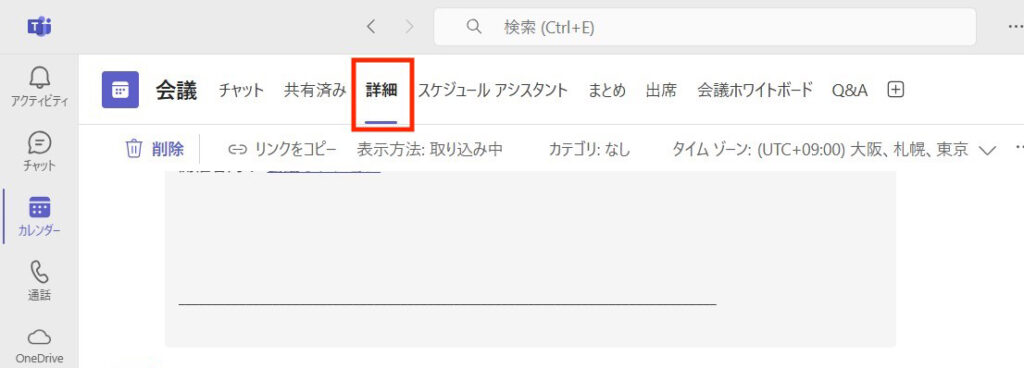
STEP2
予定一覧を追加する
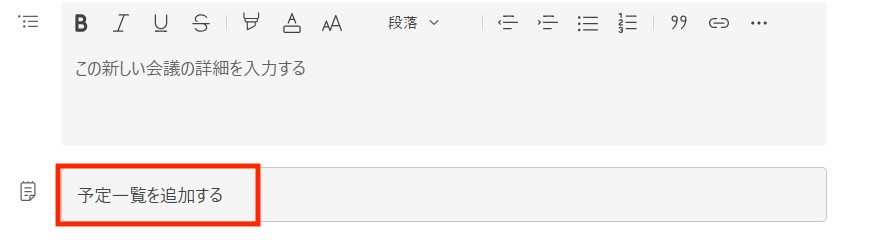
STEP3
会議中にメモを活用できる
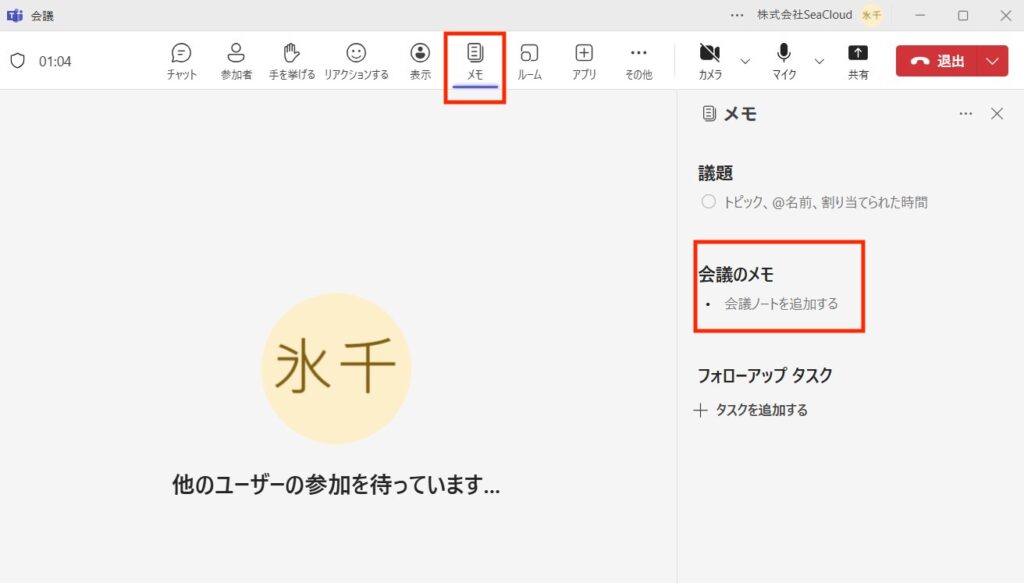
他のMicrosoft 365ツールとの連携方法
Teamsは、他のMicrosoftツールとの連携でもっと便利になります。
ここでは4つの連携方法をご紹介します。
Outlook連携
・Outlookから直接Teams会議をスケジュール可能。
・Outlook で受信したメールの内容をそのまま Teams のチャネルやチャットに共有
・Teams のチャネルやチャットの会話をそのまま Outlook でメールで送信
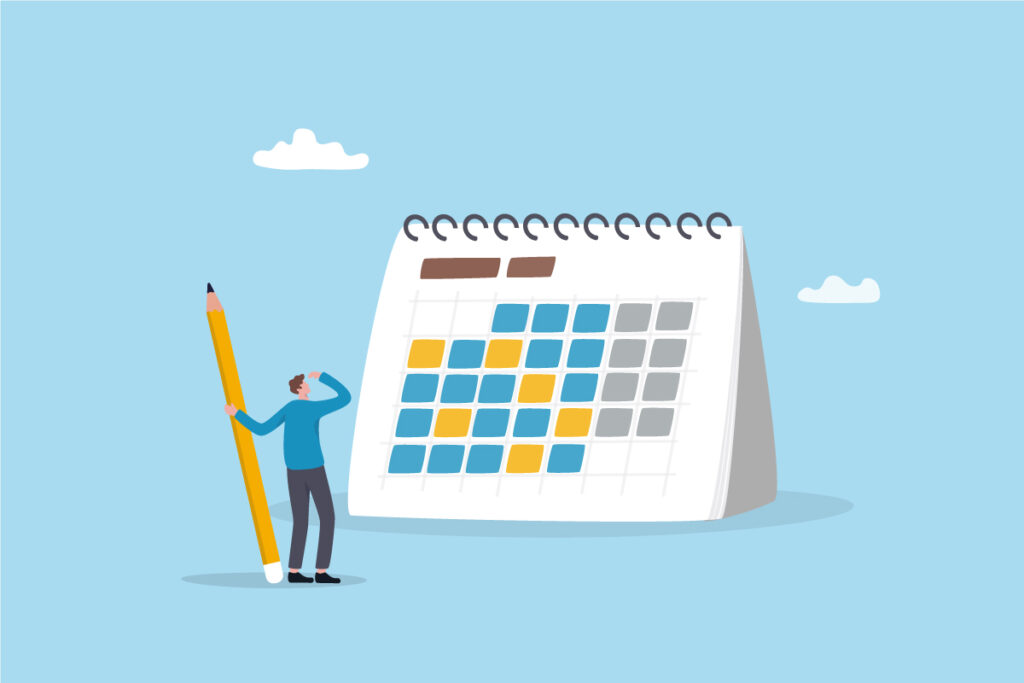
OneDriveとの連携
・共有ファイルは自動でクラウド管理され、安全性も確保できます。
・チャネルでファイル共有すると SharePoint のドキュメント ライブラリにファイルが保存されます。
・チャットでファイル共有すると共有した人の OneDrive にファイルが保存されます。
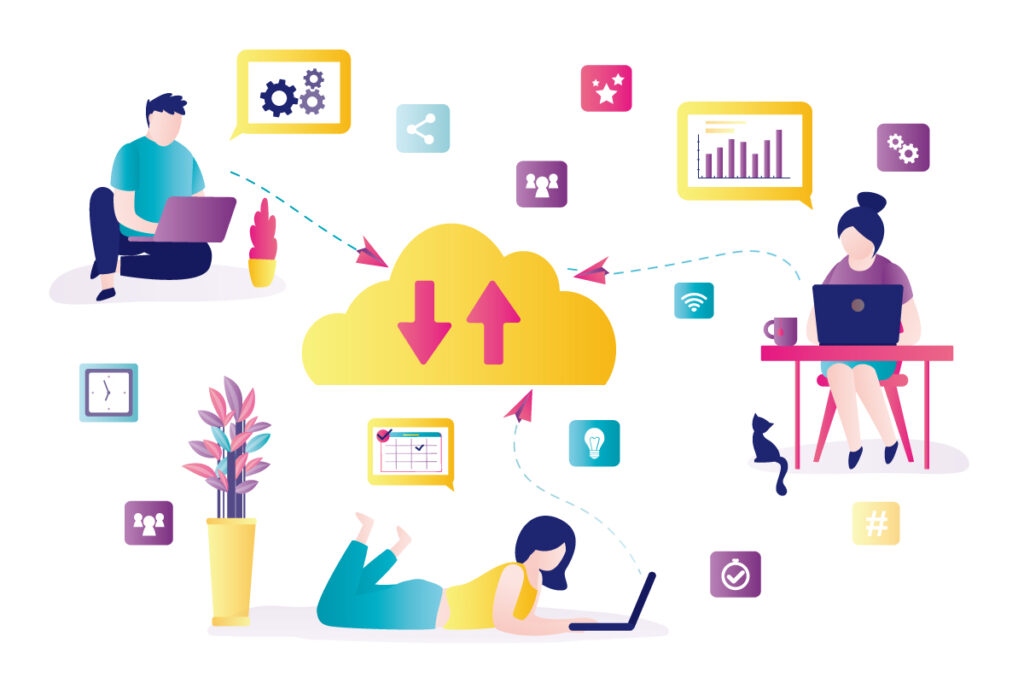
Excelの共同編集
・チャットやチャネル上でそのままExcelを編集可能。
・Excel でも Word でも PowerPoint でも Teams から個人はもちろん複数名でも同時に閲覧編集可能です。
・各アプリで編集したり、Teams 上でそのまま編集したり、ブラウザー上で編集することもできます。
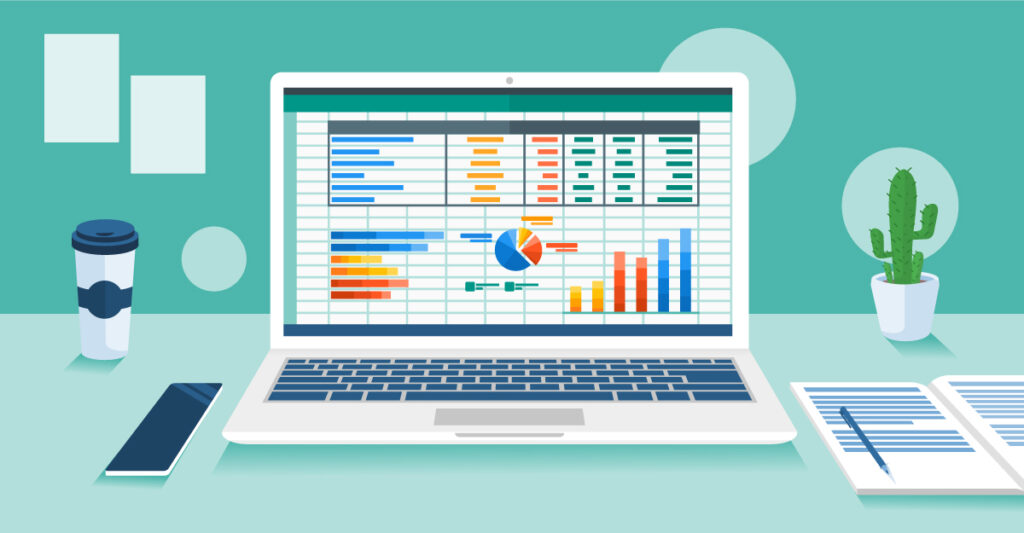
Power Automate連携
・通知やデータ処理を自動化して、業務を効率化。
・例えば、Forms や Power Apps のキャンバス アプリから入力された各種申請データを上長が Teams 上で承認したり、Teams 上にその内容や承認結果を自動投稿し、チームで共有することができます。そのため、Teams から離れることなく、日常業務を行うことができます。
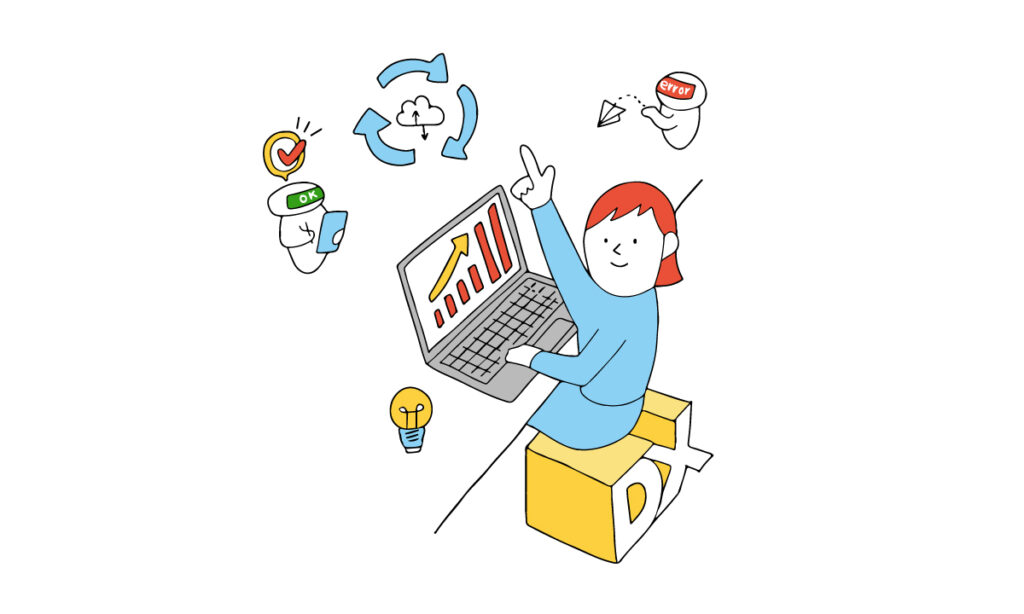
まとめ
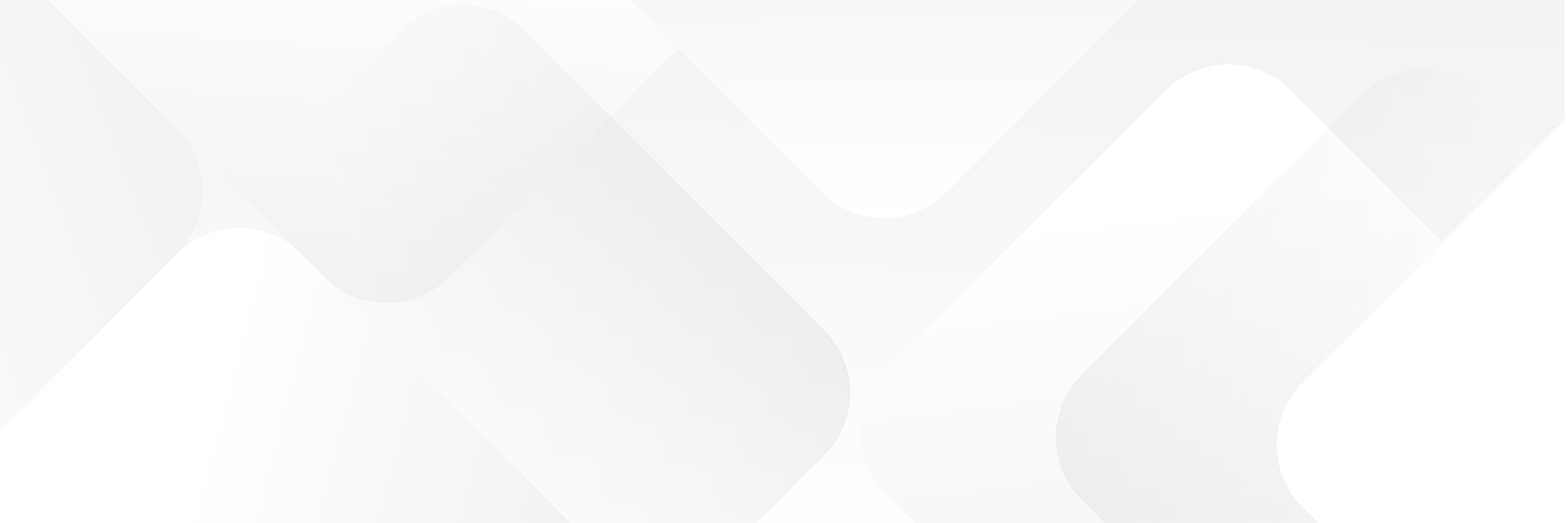
Microsoft Teamsは、単なるチャット・会議ツールではなく、チームの生産性を高めるための“業務のハブ”です。
今回ご紹介したTipsや機能を取り入れれば、日々の業務がもっとスムーズに、快適になるはず。ぜひ、自分のスタイルに合った使い方を見つけて、Teamsをもっと活用してみてください!