Microsoft Power Automateは、マイクロソフトが提供する業務自動化ツールです。
繰り返し発生する単純な業務を自動化することで、業務効率化や生産性の向上を図ることができます。
今回は初心者の方向けに、Microsoft 365 のプランで使えるPower Automateのクラウドフローの基本的な使い方や活用事例についてわかりやすく解説します。
Power Automateの基本的な使い方
Power Automateにサインインします。
テンプレートを選択するか、自分でゼロから作成します。
初め作成する場合はテンプレートを使用するのが便利です。目的に合わせてカスタマイズも可能です。
Power Automateでは、作業の自動化の一連の動きを「フロー」と呼びます。
フローは「トリガー」と呼ばれる機能の組み合わせによって構成されます。例えば「メールを受信したらOneDriveのフォルダに保存する」「SharePointリストにアイテムが追加されたら Teams に投稿する」
といった動作が挙げられます。
自動化したクラウドフローの作成例
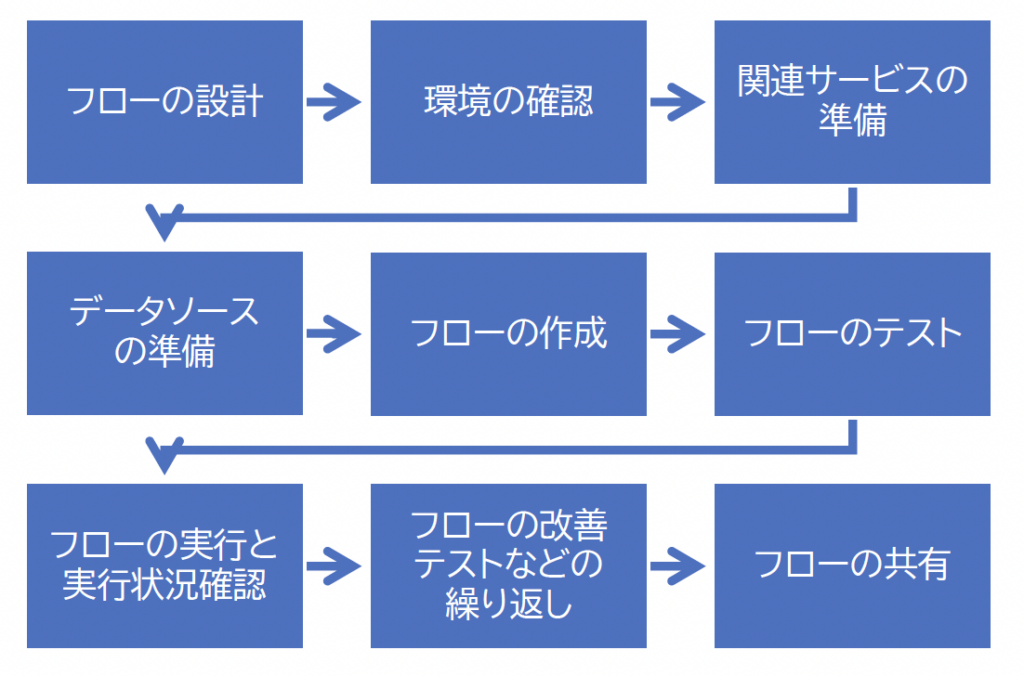
- トリガー
フローを開始するきっかけとなるイベントを設定します(例: メール受信、特定の日時など)。
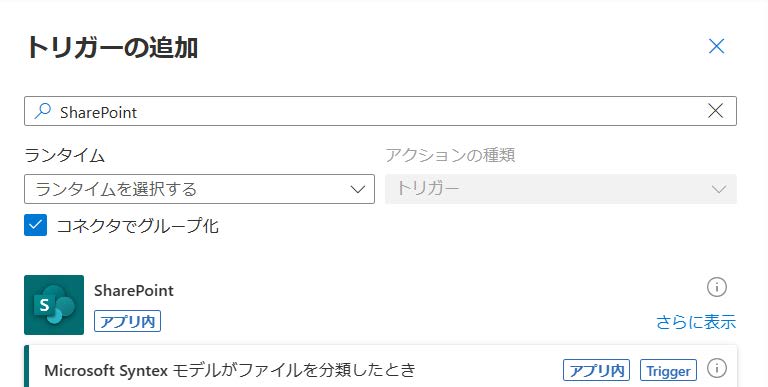
- アクション
フロー開始後に自動で実行される処理を追加します(例: メール送信、ファイルの保存など)。
アクションは複数設定することができます。
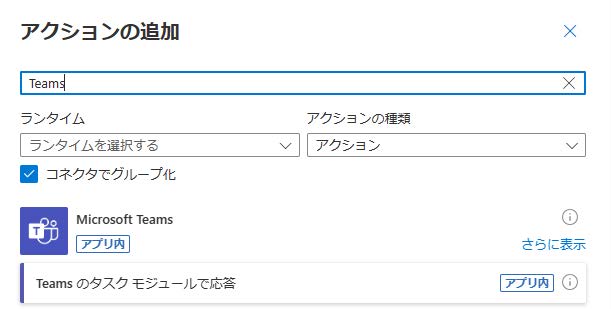
作成したフローをテストし、問題がなければ保存・実行します。
Power Automate活用事例
定型業務の自動化
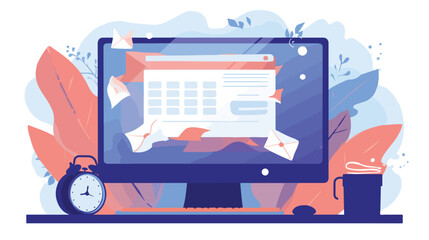
データ入力の効率化
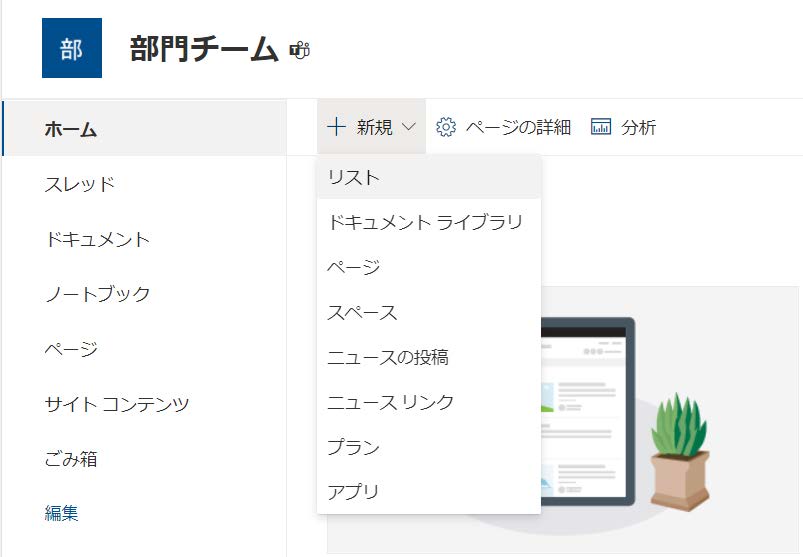
ファイル管理の効率化
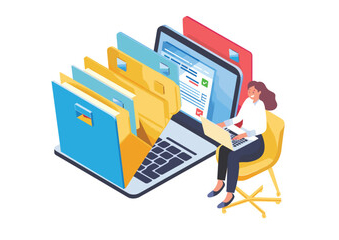
チームコラボレーションの促進
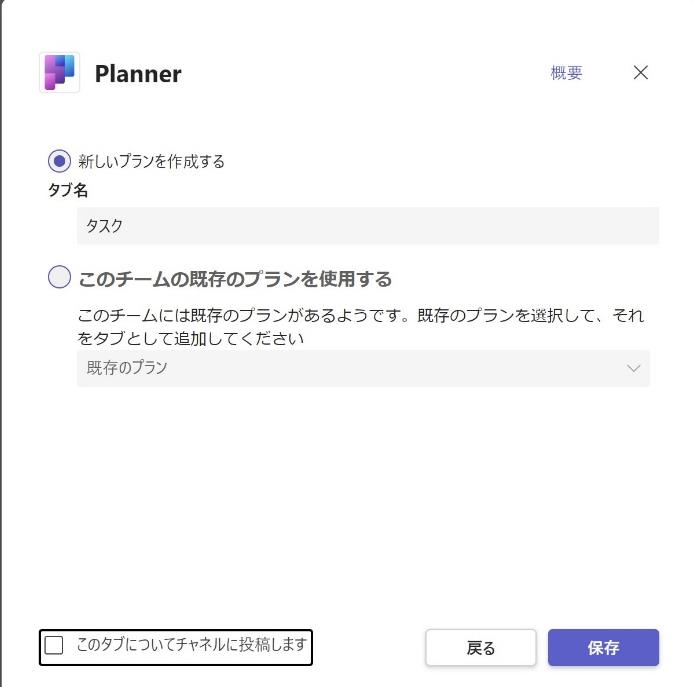
まとめ
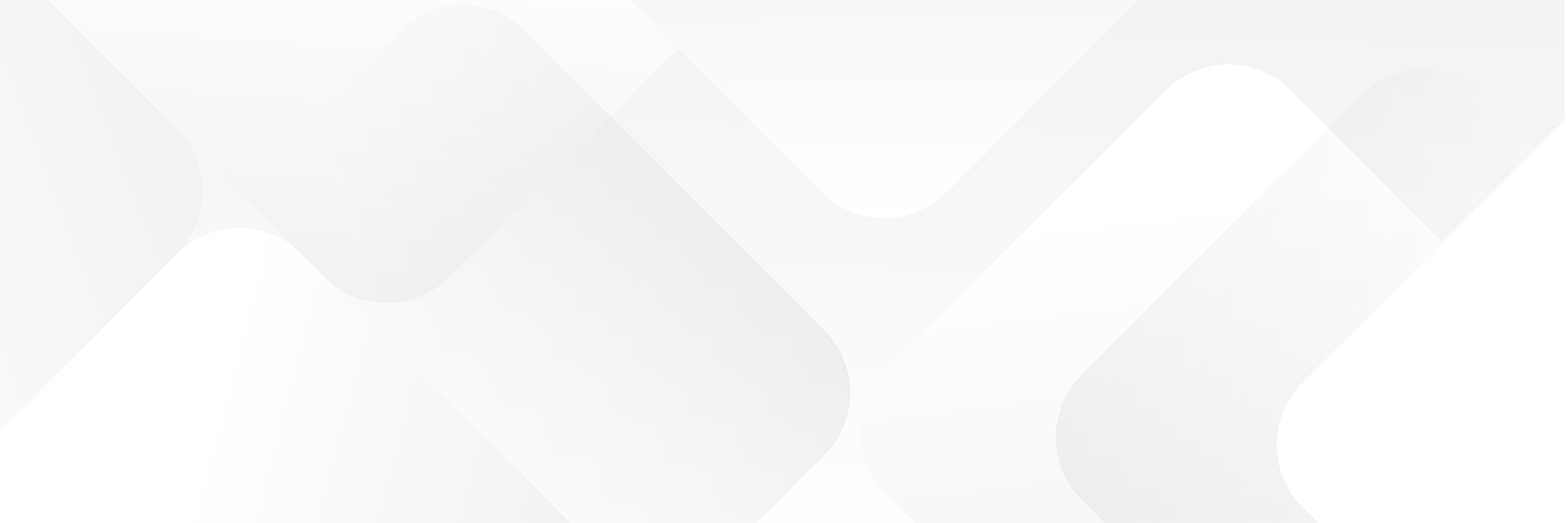
Microsoft Power Automateは、日々の仕事を自動化してくれる頼もしいツールです。無料試用版やテンプレートが用意されているので、初めてでも気軽に使い始められます。さまざまなプランが用意されているため、個人から組織規模まで幅広く対応可能です。ぜひ、日々の業務にPower Automateを取り入れてみてください。

