今回、プロトレがご紹介するのは、Microsoft 365 Copilotを使ってExcelの作業をどうスムーズに進められるかをご紹介します。
Excel作業がこんなに簡単に!
Microsoft 365 Copilotを使うとExcel作業が指示ひとつで効率化し、データ整理や分析が驚くほど簡単になります!
以下に具体例を挙げてその便利さをご紹介します
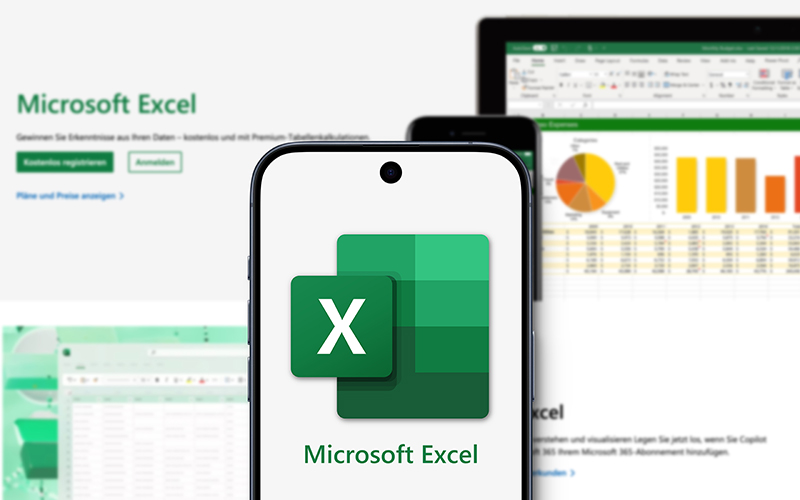
データの自動分析
指示を入力するだけで、トレンドや重要ポイントを抽出。
データの分析を手作業で行う必要がなく、指示するだけで自動的に精度の高い分析結果を短時間で提示してくれます。また、人間では気づきにくいパターンや関係性を見つけられるというメリットもあります。
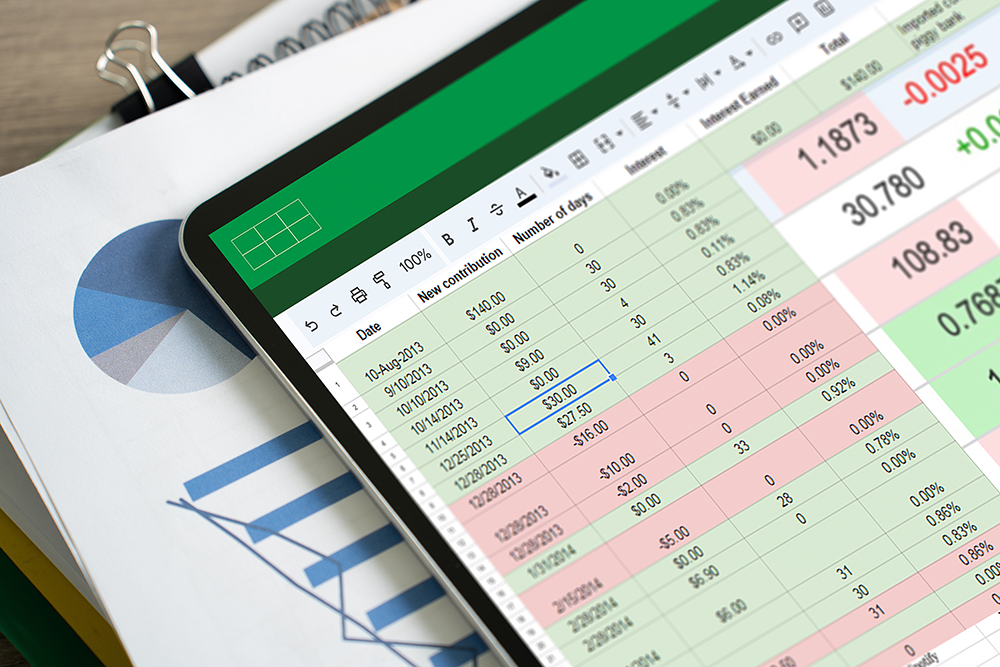
- 具体例① 売上トレンドの分析
-
指示例:「過去1年間の売上データから、月ごとのトレンドを教えて」
Copilotが行うこと
- 具体例② カテゴリ別のパフォーマンス分析
-
指示例:「商品カテゴリごとの利益率を分析して、上位3つを教えて」
Copilotが行うこと
- 具体例③ 異常値の検出
-
指示例:「売上データから異常値を見つけて理由を説明して」
Copilotが行うこと
複雑な関数の簡単な作成
指示を入力するだけで、適切な数式を自動生成。
関数の構文が分からなくても、指示を出すだけで適切な数式を自動で作成してくれます。そのため、関数の使い方に慣れていない初心者でも簡単に使うことができます。
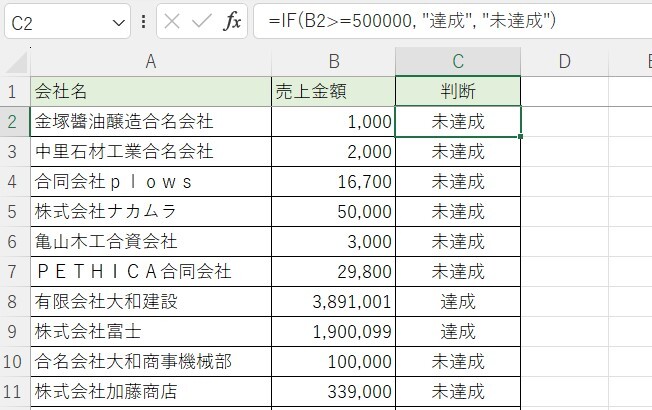
- 具体例① 売上の合計を計算する
-
指示例:「この列の売上データを合計して」
Copilotが行うこと
- 具体例② 条件付きで値を計算する
-
指示例:「売上が50万円以上なら『達成』、それ以下なら『未達成』と表示して」
Copilotが行うこと
- 具体例③ 異常値の検出
-
指示例:「2023年のデータで、営業チームAの売上合計を計算して」
Copilotが行うこと
データ整理の効率化
指示を入力するだけで、データ整理が格段にスピードアップ。
並べ替えやフィルター、条件付き書式が簡単に設定できるので、業務がぐっと効率的になります。
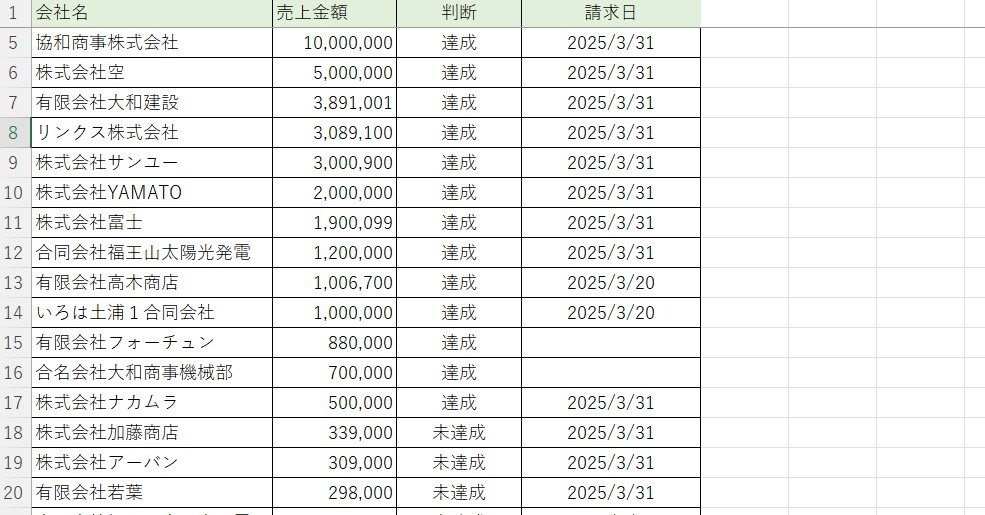
- 具体例① 並べ替えの効率化
-
指示例:「売上データを降順に並べ替えて」
結果
- 具体例② フィルターで必要な情報だけを表示
-
指示例:「来週が期限のデータだけを表示して」
結果
- 具体例③ 条件付き書式で重要なデータを目立たせる
-
指示例:「売上トップ10の商品を太字で表示して」
結果
ピボットテーブルの自動作成
指示を入力するだけで、必要なピボットテーブルを瞬時に作成。
ピボットテーブルは、大量のデータをカテゴリごとに集計したり、分析したりするのに便利なExcelの機能です。手動で作成するには設定が少し複雑で手間がかかりますが、Copilotなら一言指示を出すだけで、自動で作成してくれます。
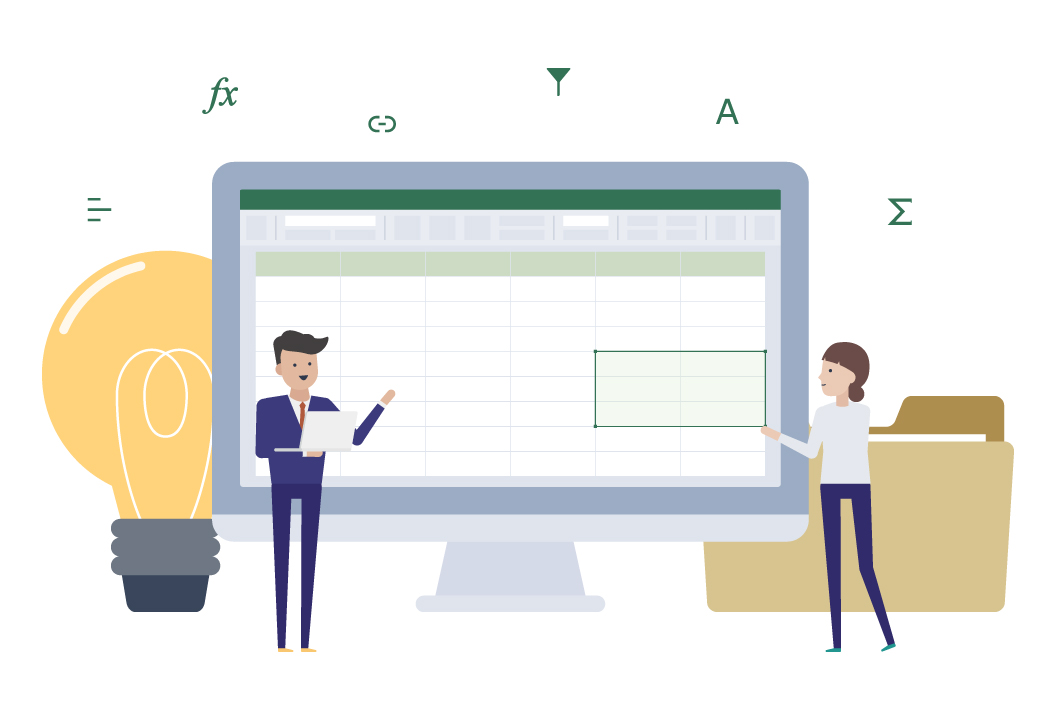
- 具体例① 部署ごとの売上合計を集計する
-
指示例:「部署ごとの売上を合計して表示して」
Copilotが行うこと
- 具体例② 月別の売上推移を分析する
-
指示例:「月ごとに売上の推移をまとめて」
Copilotが行うこと
- 具体例③ 地域別の売上構成比を計算する
-
指示例:「地域別の売上構成比を出して」
Copilotが行うこと
グラフの作成と提案
指示を入力するだけで、データに適したグラフを自動生成。
手動でのデータ整理やグラフ選択の手間が省け、データに適したグラフが簡単に作成できます。また、グラフのタイトルやラベルも提案してくれます。

- 具体例① 地域別の売上比率を円グラフで表示
-
指示例:「地域ごとの売上比率を円グラフで見せて」
Copilotが行うこと
- 具体例② 売上の推移を折れ線グラフで比較
-
指示例:「月ごとの売上推移を折れ線グラフで作って」
Copilotが行うこと
- 具体例③ 商品カテゴリごとの売上を棒グラフで表示
-
指示例:「商品カテゴリ別の売上を棒グラフで表してください」
Copilotが行うこと
大量データのクリーニング
指示を入力するだけで、データクリーニングが瞬時に完了。
複雑なクリーニング作業も一言の指示で完了するため、データ整理の時間を短縮し、効率よく仕事を進められます。
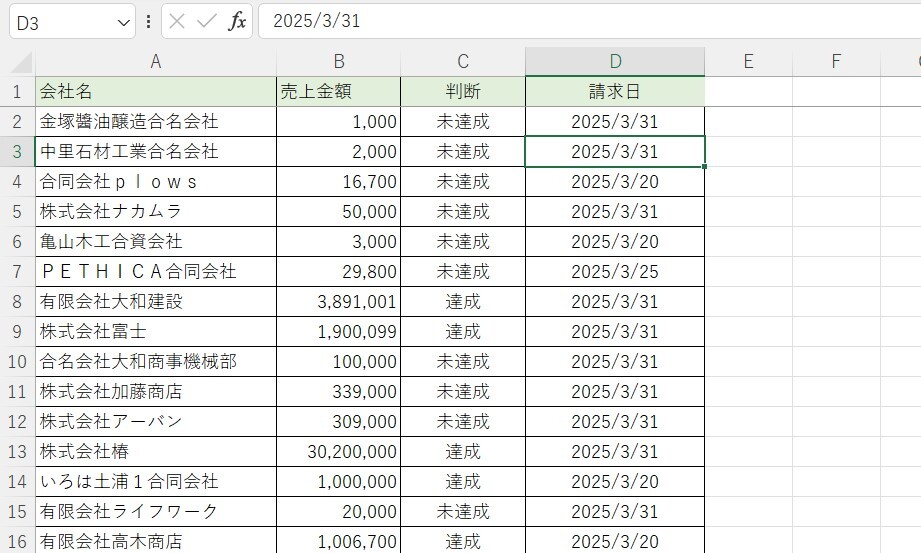
- 具体例① 重複データの削除
-
指示例:「このリストから重複データを削除して」
結果
- 具体例② フォーマットの統一
-
指示例:「日付フォーマットをYYYY/MM/DD形式に揃えて」
結果
- 具体例③ 空欄の一括修正
-
指示例:「空欄を”データ未入力”で埋めて」
結果
まとめ
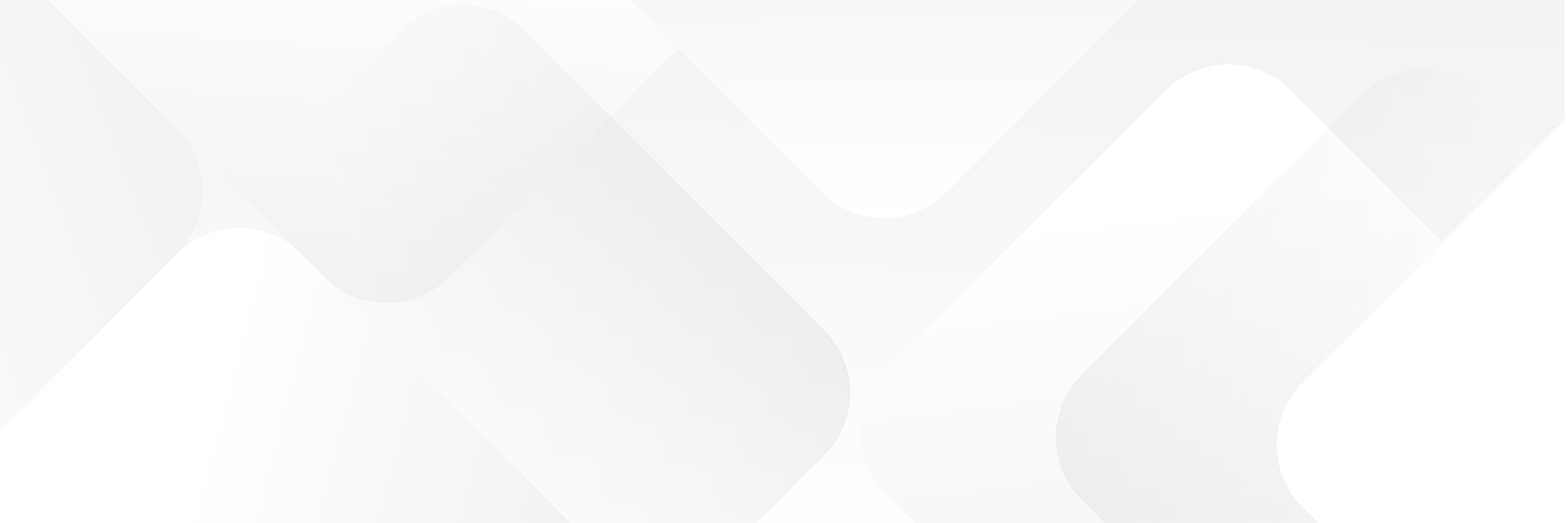
Microsoft 365 Copilot を導入すると、Excelでのデータ整理や分析が驚くほど簡単になり、作業効率が一気にアップします。
初心者でも簡単に使いこなせる便利なツールなので、ぜひ試してみてください。

